| HOME | NEWS | AWARDS | ABOUT ME | TEXTE | REFERATE | PROJEKTE |
| MUSIK
| CHAT
| SPECIAL | LINKS |
1. Die Bedienung des Programms
1.1 Programmstart und der Bildschirm
Das Programm wird durch die Datei „reg.bat"
gestartet und beginnt mit einem kurzen Vorspann. Danach befindet man sich direkt
in der Simulation. Der Bildschirm wurde dabei in sechs logische Einheiten unterteilt.
Im Zentrum befindet sich dabei der Prozessor, das Herzstück des Programms.
Aus ihm kann man jederzeit den aktuellen Befehl, sowie die Operandenadresse
und den Akkumulatorinhalt ersehen. Zudem werden die Verbindungen zwischen dem
Prozessor und den anderen Einheiten der Registermaschine durch Datenleitungen
(Linien) dargestellt.
Dieser Teil des Bildschirms dient lediglich
der Darstellung von Daten und erlaubt deshalb keine Interaktion mit dem Benutzer.
Rechts und links unten sind dann die weiteren
Bestandteile der Registermaschine dargestellt.

Bild 1: Der Bildschirm der Registermaschinensimulation
Links befindet sich dabei der Programmspeicher,
in dem die einzelnen Programmzeilen dargestellt sind. Die dabei oberste Zeile
ist immer die aktuell bearbeitete im Programm. Sollte das bearbeitete Programm
am Ende angekommen sein, erscheint der Befehl HLT mit der Adresse 99 in allen
folgenden Zeilen.
Auf der rechten Seite befindet sich dann der
dritte Teil der Registermaschine - der Datenspeicher. Dieser wird nur mit den
ersten 13 Elementen dargestellt. Es ist zwar möglich mehr als zwölf
Speicherzellen zu belegen, jedoch werden diese Werte dann nicht ständig
auf dem Bildschirm präsent sein. In der Regel sollten jedoch 12 Zellen
für Experimente genügen, zumal dieses Programm lediglich einen Sachverhalt
auf einfache Weise verdeutlichen soll. Jedoch sei noch einmal ganz deutlich
gesagt:
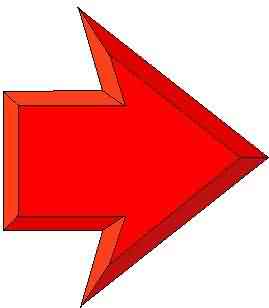 Für Testprogramme können alle 255 Speicherzellen
des Datenspeichers genutzt werden, da die Bearbeitung der Werte korrekt erfolgt
und sie lediglich nicht im Datenspeicherfenster erscheinen
Für Testprogramme können alle 255 Speicherzellen
des Datenspeichers genutzt werden, da die Bearbeitung der Werte korrekt erfolgt
und sie lediglich nicht im Datenspeicherfenster erscheinen
.
Beim Ablauf des Programmes kann man diesen
3 Fenstern folgende Informationen entnehmen: Im Prozessor stehen zunächst
das Befehlsregister, wo man den aktuellen Befehl entnimmt, sowie Adresse auf
die der Befehl zeigt.
Der Akkumulator zeigt derweilen in dem linken
kleinen Feld den aktuellen Wert von sich an, während in dem kleinen Feld
rechts davon stets der Wert angegeben wird, mit dem der Akumulator verknüpft
ist. Darunter befindet sich nochmals der aktuelle Befehl, jedoch ergänzt
um zwei kleine Felder darunter, die die mit dem Befehl verknüpften Werte
(nicht die Adressen, außer bei Sprung- und Ladebefehlen!) an. Dies können
zwei Werte, wie bei Rechenoperationen, oder auch nur einer, wie bei einem Sprungbefehl
sein.
Der Datenspeicher wird nach jedem Befehl aktualisiert
und präsentiert so stets die aktuelle Belegung.
Die restlichen drei Fenster dienen der Interaktion
zwischen Hauptprogramm und Simulationsprogramm mit dem Anwender. Am wichtigsten
für den Anwender ist dabei das Monitorfenster, auf dem sämtliche Ein-
und Augaben getätigt werden.
Das kleine Fenster oben auf der linken Seite
stellt eine Übersicht der verfügbaren Befehle dar. Jeder Befehl kann
durch Anklicken oder das Drücken der entsprechenden, nebenstehenden Taste
betätigt werden. Das letzte Fenster, welches sich zentriert unten am Bildschirm
befindet dient der Darstellung von kurzen Hilfetexten zu Befehlen oder dem Programm.
1.2 Bedienung und Programmablauf
Nachdem der Bildschirm nun in seinem Aufbau
erklärt worden ist, geht es nun um die Bedienung des Programms. Zunächst
ist es möglich das komplette Programm mit der Maus zu steuern. Dazu genügt
das Anklicken der Befehle im Fenster links oben. Mit der Tastatur erfolgt diese
Prozedur durch das Drücken der entsprechenden Tasten. Dabei spielt es keine
Rolle, ob die Befehle in Groß- oder Kleinschrift eingegeben werden.
Die Befehle haben folgende Funktionen:
Bild2: Programmbefehle
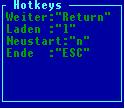 „Weiter" bewirkt das Weiterspringen bzw. Ausführen
des aktuellen Befehls.
„Weiter" bewirkt das Weiterspringen bzw. Ausführen
des aktuellen Befehls.
„Laden" lädt ein neues Programm in den Speicher, wobei der Name
im Monitorfenster eingegeben und mit Return bestätigt wird.
„Neustart" setzt das Programm zurück und beginnt von vorne.
„Ende" beendet das Programm und kehrt zu DOS/WINDOWS zurück.
Wenn man nun das Programm starten möchte,
betätigt man Return. Nach jedem Befehl ist ebenfalls eine Bestätigung
mit Return erforderlich, oder alternativ der Klick auf „Weiter" mit der
Maus. Verlangt das Programm beim aktuellen Befehl eine Eingabe (INP-Befehl)
erscheint im Monitorfenster der Cursor, der zur Eingabe einer Zahl auffordert.
Werden Buchstaben eingegeben, werden diese als „0" gespeichert. Ist die
Eingabe komplett, so muß sie mit Return beendet werden.
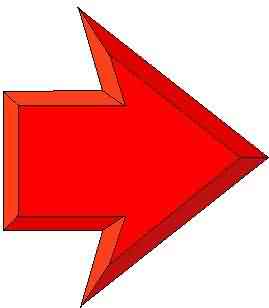 Bei der Eingabe werden nur Werte zwischen 0 und
255 berücksichtigt.
Bei der Eingabe werden nur Werte zwischen 0 und
255 berücksichtigt.
Die Bestätigung der Eingabe mit Return,
führt noch nicht zum Auführen des nächsten Befehls.
Nachdem nun die Grundfunktionen des Programmes
erläutert sind, ist noch die Bedienung der Hilfe zu besprechen:
1.3 Die Hilfe im Programm
Wenn man mit dem Programm ein wenig experimentiert
hat, ist sicherlich schon aufgefallen, daß zu jedem ausgeführten
Befehl ein kurzer Kommentar im Hilfefenster erscheint.

Bild 3: Das Hilfefenster
Dabei handelt es sich in der Regel um eine
sehr kurze Beschreibung des aktuellen Befehls und einigen rotmarkierten Wörtern
darunter. Diese „Links" stellen Querverweise zu verwandten Themen und dem
Gesamtindex der Hilfethemen dar. Diese Wörten können durch einen Klick
mit der Maus angewählt werden. Sollte es sich dabei nicht um den Index,
sondern um einen weiteren Befehl handeln, so werden entsprechende Parameter
des Befehls durch ein Doppel-x („xx") dargestellt. Vorraussetzung für
die Hilfe ist jedoch, daß sich die Datei „help.hlp" im gleichen Verzeichnis
befindet, aus dem das Programm gestartet wurde.
1.4 Die Eingabe eigener Programme
Die Eingabe eigener Programme ist in diese
Simulation nicht intigriert, ist jedoch über jeden Texteditor möglich.
Dazu startet man den gewählten Editor und gibt das gewünschte Programm,
ohne Voranstellen von Zeilennummern ein. Danach speichert man die
Datei als Text-File ab und kann es dann in den Simulator mit Hilfe der „Laden"-Funktion
in den Speicher laden und ausführen.
ACHTUNG: Die Eingabe darf nur einen Befehl
pro Zeile enthalten und muß folgendem Format entsprechen: BEFEHL 1xLeerzeichen
Adresse(max. 3Zeichen).
ZURÜCK
| HOME | NEWS | AWARDS | ABOUT ME | TEXTE | REFERATE | PROJEKTE |
| MUSIK
| CHAT
| SPECIAL | LINKS |


![]() Für Testprogramme können alle 255 Speicherzellen
des Datenspeichers genutzt werden, da die Bearbeitung der Werte korrekt erfolgt
und sie lediglich nicht im Datenspeicherfenster erscheinen
Für Testprogramme können alle 255 Speicherzellen
des Datenspeichers genutzt werden, da die Bearbeitung der Werte korrekt erfolgt
und sie lediglich nicht im Datenspeicherfenster erscheinen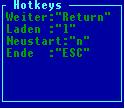 „Weiter" bewirkt das Weiterspringen bzw. Ausführen
des aktuellen Befehls.
„Weiter" bewirkt das Weiterspringen bzw. Ausführen
des aktuellen Befehls. ![]() Bei der Eingabe werden nur Werte zwischen 0 und
255 berücksichtigt.
Bei der Eingabe werden nur Werte zwischen 0 und
255 berücksichtigt.